CURSO INICIACIÓN EN EL GPS
Índice:
01. Introducción
02. ¿Qué puede hacer mi GPS por mí?
03. Terminología básica
04. Configuración del GPS (Garmin Etrex Vista/Legend Hcx)
05. Introduciendo mapas en el GPS con MAPSOURCE
06. Trabajar con tracks: formatos, conversiones y envio al GPS.
07. Uso del GPS: Seguir track o grabar una ruta.
08. Mapas y Tracks en nuestro PC. Diseñando rutas con COMPEGPS LAND
09. Enlaces de interés
01. INTRODUCCIÓN
Seguramente la mayoría de vosotros, como yo en su día, habéis adquirido un GPS sabiendo que os será de ayuda pero no sabéis muy bien como empezar a usarlo y sacarle partido al aparatito. Algunos habréis utilizado mapas topográficos para planificar alguna ruta o ni siquiera eso, pero para seguir este pequeño manual no hace falta tener ningún conocimiento previo
Yo en su día tampoco tenia ni idea de cómo funcionaba el aparato pero me documente sobre los distintos modelos y programas del mercado a través de la red. La cantidad de información disponible es inmensa y hay gente que se ha currado webs completísimas (al final del manual pondré un apartado de links) y otros que ayudan en los distintos foros a usuarios menos avezados en este mundillo.
Como experiencia personal recomiendo trastear con los distintos softwares de gestión de mapas, tracks, etc. porque esto nos será de gran ayuda para entender mejor el uso de un GPS y tendremos un gran camino andado aunque no dispongamos aun de ninguno físicamente. De todas formas disponeros a “perder” algo de tiempo trasteando con los programas y el propio GPS, pues no hay otra forma de cogerle el truco
Voy a intentar resumiros que podéis hacer con vuestro GPS y cuales son los pasos más útiles para su uso, especialmente dirigido para usuarios con la MTB como actividad principal. Basare este manual en el GPS que poseo y que es de uso bastante extendido, un GARMIN ETREX LEGEND Hcx (o VISTA que es igual en todos los menús). Así mismo, me centrare en un software de uso común como es CompeGPS LAND y MAPSOURCE de Garmin para transferir los mapas, aunque en el manual puedan aparecer también OZIExplorer o GoogleEarth.
Intentare no machacar a nadie con terminología innecesaria ni funciones solo aptas para usuarios avanzados (pues ni yo mismo lo soy), y si quedarme con lo mas básico, pero sobre todo más útil, es decir, aquello por lo que realmente hemos decidido comprar un GPS. Después cada uno es libre de ampliar conocimientos por su cuenta.
02. ¿QUÉ PUEDE HACER MI GPS POR MI?
Esta pregunta es muy usual planteársela a la hora de valorar la compra de un GPS, y la respuesta es muy sencilla, aunque seguramente muchos seguirán sin verle muy útil, otros no podrán pasar sin el una vez que lo hayan usado.
Con nuestro GPS sobre todo tenemos un sistema de posicionamiento, es decir, siempre sabemos nuestra posición. Además siempre la podremos observar sobre un mapa con mucha información, como caminos, sendas, curvas de nivel, poblaciones, ríos, fuentes, etc. y guiarnos combinando toda esa información.
Además nuestro GPS nos permitirá volver sobre nuestros pasos aunque la noche o la niebla nos impidan ver y recordar nuestra ida. Así también nos permite diseñar rutas en casa que después volcaremos al GPS y podremos seguir sin mayores dificultades, solamente siguiendo el camino marcado en nuestra pantalla, evidentemente rutas lógicas, no queráis subir por un barranco vertical con vuestra bici por mucho que el GPS lo diga

También podemos usar nuestro GPS como navegador de viaje en nuestro coche con funciones muy parecidas a los modelos específicos y sobre todo si disponemos de mapas con autorouting (los veremos mas adelante) podremos disponer de navegación puerta a puerta, con indicaciones de giro y demás funcionalidades típicas.
Esto último es importante, pues nuestro GPS es una ayuda, no una Biblia la cual hemos de seguir a pies juntillas. Estos aparatos tienen gran precisión pero a veces pueden fallar con lo cual no esta de mas saber donde estamos o contar con un mapa en papel. También, y lo digo por experiencia personal, los fallos en las rutas los cometemos nosotros mismos al diseñarlas sobre mapas u ortofotos “teóricos” en nuestro ordenador y después la realidad nos muestra algo distinto, por lo que nos veremos obligados a improvisar sobre la marcha, aunque nuestro GPS, dándonos nuestra posición, y los mapas que incluye nos seran muy útiles para encontrar otras alternativas sobre la marcha.
Hay un par de cosas importantes para que nuestro GPS sea más fiable:
- Cuando conectamos un GPS lo primero que hace el aparato es intentar conectarse al mayor número posible de satélites y posicionarse. A partir de ahí ya sabe donde está y podemos empezar a utilizarlo. Esto parece una tontería pero la primera regla de oro para este tipo de receptores es: No usarlo en sitios cubiertos o cerrados, ya que en el momento que no “ven” directamente a los satélites dejan de funcionar correctamente.
- La segunda regla es acordarse siempre de No usarlo en parado. Cuando estemos navegando y nos paramos aunque estemos al aire libre, el GPS no tiene arriba y abajo así que nos puede engañar el rumbo al que esté señalando y no marcarlo correctamente hasta que empecemos a movernos con la unidad.
A partir de cuatro satélites, se dice que tenemos posicionamiento en 3D ya que dispone de información suficiente para darnos incluso la altura de donde estamos.
03. TERMINOLOGIA BASICA
Escalas
La escala es la relación que hay entre el mapa y la realidad y sirve para indicarnos cual es el nivel de detalle que alcanza un mapa.
Se escribe dando esta relación separa por dos puntos, así 1:250.000 significa que cada metro del mapa (en papel o digital) representa 250.000 metros de la realidad. Mientras menor es el segundo número, mayor cantidad de detalle tendremos.
Los típicos mapas de carretera suelen estar entre 1:2.000.000 y 1:200.000. y la escala recomendada para el uso off road es la 1:50.000, 1:25.000 y como mucho 1:10.000.
Waypoint
Posición discreta que está referida por unas coordenadas, y está identificada por un nombre. En algunos receptores, un Waypoint está además asociado a un icono gráfico y a un comentario. En otros, se le puede asociar además la fecha y la altura.
También podría definirse como una representación de un punto de la Tierra que se puede almacenar en un receptor GPS en forma de coordenadas geográficas precisas.
Track
Camino, sendero, rastro, estela. El significado de Track es tan rico en el mundo del GPS que no hay una palabra adecuada en español que la pueda sustituir. Hace referencia al mismo tiempo al rastro o estela del camino por el que hemos ido navegando, como al camino o sendero que podemos diseñar en previsión de un viaje inmediato o futuro. Un símil que ayuda a entenderlo es el de las “migas de pan”. Es exactamente lo mismo que ir tirando “migas de pan electrónicas” a medida que voy marchando por un camino por largo que sea. Al final las tengo dibujadas y tiene la ventaja de que los pájaros no pueden
comérselas.
Trackback
Posibilidad que tiene un GPS de mirar y volver hacia atrás en lugar de hacia delante. Útil para volver al último lugar conocido cuando te pierdes al intentar ir al siguiente punto y no lo consigues por la circunstancias que sea.
Tracklog
Es la función utilizada cuando un receptor GPS graba según unos parámetros de tiempo el Track por el que vamos transitando y en cualquier momento podemos guardarlo con un nombre para posteriormente volverlo a repetir. Hay que acordarse de que esta función debe estar activada, sino no podremos utilizarla.
Ruta
Sucesión de Waypoints que definen un camino. Los GPS's pueden navegar por una ruta, dirigiéndose desde el primer Waypoint (punto de origen) hasta el último (destino) de una forma ordenada, pasando por todos y cada uno de los Waypoints que la constituyen, pero teniendo en cuenta que la navegación propuesta de punto a punto es en línea recta. No debe confundirse con el término popular.
04. CONFIGURACIÓN DEL GPS (Garmin Etrex Vista/Legend Hcx)
Antes de hacer unos apuntes sobre la configuracion del aparato pongo aqui una foto-esquema de para que sirve cada uno de los botones presentes en nuestro GPS serie Etrex.

Los campos de datos de las diferentes pantallas son totalmente configurables a gusto del usuario. Por esa razón, lo aquí mostrado no es mas que una configuración valida para mi pero quizas vosotros podáis perfeccionarla para el uso que dais a vuestro dispositivo. Toda esta configuracion esta sacada de la red, tanto la informacion como las fotos, pero tambien esta probada por mi en mi unidad y funciona perfectamente.
Nos vamos a la pantalla de MENU y elegimos la opción Configurar que es la que marca el icono de la llave fija:
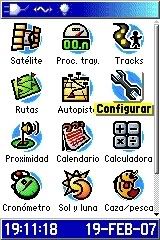
Esto nos lleva a la pantalla de MENU DE CONFIGURACION, donde los diferentes iconos nos irán llevando a las pantallas necesarias para ir eligiendo las opciones deseadas en cada caso.
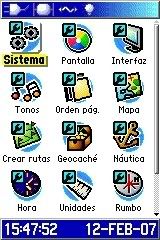
El icono Sistema es el primero que deberemos ver y entrando en el nos aparece la siguiente pantalla:

Cada uno de los parámetros al tener una flecha a la derecha nos indica un menú desplegable y moviéndonos con la flecha arriba o abajo iremos señalando en amarillo el parámetro y luego con ENTER se desplegará la serie de opciones disponibles en cada uno de ellos. En todas estas pantallas os mostramos las opciones que consideramos mejores en cada caso.
Posiblemente si compramos el GPS fuera de España lo primero que tengamos que hacer es venir a esta pantalla y cambiar el idioma del texto ya que normalmente sale de fábrica en inglés.
La pantalla siguiente corresponde a las opciones de Pantalla:

La pantalla de parámetros de Interfaz nos indica cuando está conectado el cable USB y nos permite seleccionar el formato de los datos cuando lo conectemos a un ordenador y queramos usar el mapa móvil. Para usar el GPS de forma normal dejamos la opción GARMIN.
Si nos aparece abajo la opción almacenamiento masivo USB, esto coloca al GPS en un modo especial que permite reconocer la unidad en el ordenador como una cámara de fotos y podemos acceder a la tarjeta de datos de forma directa.

Y esta es la de los Tonos de sonido. Yo la suelo tener desactivada (silencio) pero esto es opcional.

La del orden de páginas es también a gusto del consumidor:
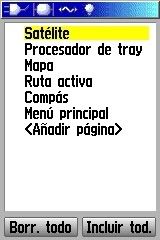
Las opciones de crear rutas aparecen así:


La pantalla de opciones de Geocatching:

Fijaos que os explica brevemente en que consiste el Geocatching. Un juego entretenido que cada vez tiene más seguidores.
Las opciones de Náutica por si lo usáis en un barco (yo las tengo desactivadas):

Las opciones para el formato de la Hora:
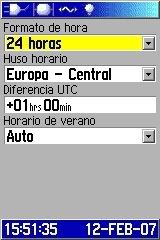
Y para las unidades del equipo en general:

Opciones de Rumbo:

Y esta es la pantalla para modificar el mensaje de Bienvenida, aqui podeis poner una frase, lo que querais que aparezca cada vez que encendais la unidad en pantalla:
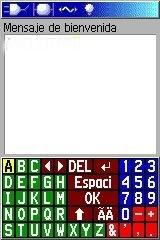
He dejado para el final las opciones de configuración del Mapa que tiene varias pantallas que se seleccionan moviéndonos por los iconos de la parte superior. Podéis probar a dejar todos estos parametros como se ven en la imagenes o ir variando para ver el efecto, yo los tengo asi y funciona sin problemas:




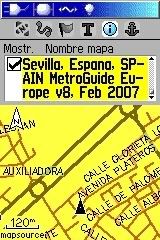

La pantalla de Info donde vemos los mapas cargados, activados o desactivados, dejarla asi de momento, pues aqui se activan los mapas uno por uno, mas adelante veremos como manejar desde esta pantalla grupos de mapas que es mucho mas útil a la hora de funcionar con el GPS.
Con los parametros vistos tendremos nuestra unidad GPS totalmente lista para funcionar
05. Introduciendo mapas en el GPS con MAPSOURCE
Te ha llegado tu GPS nuevo y ya sabes que cosas elementales se pueden realizar y tienes configurados los parámetros básicos para funcionar, pero decides salir al campo y ves que todo el rato te mueves dentro de un mapa con poquísimos datos, simplemente ves algunas carreteras y ciudades. ¿Por qué? Pues esto es debido a que de serie, los GPS solamente traen cargado un mapa base muy sencillo y esquemático. Si realmente queremos sacarle partido a nuestro GPS deberemos introducir mapas mas completos con curvas de nivel, caminos, senderos, cursos de agua, etc., En este capitulo veremos como hacerlo
Vamos a usar el programa MAPSOURCE, programa gratuito de Garmin, imprescindible, este programa es el gestor de los mapas que vamos a utilizar, es decir que cuando instalemos los mapas siguientes hay que abrir el Mapsource que es donde podremos trabajar con ellos.
Distintas opciones de mapas, topograficos o de carreteras, gratis o de pago,....
Antes también debemos decidir con que mapas queremos que trabaje nuestro GPS. Existen varias opciones. Podemos optar por mapas de pago como TOPO ESPAÑA v3.0 que podremos adquirir con su clave respectiva y que nos ofrece además de la información topográfica una opción muy interesante. El mapa incluye información de alturas para cada punto a través de archivos de relieve DEM, con lo que podremos tener en cualquier momento el perfil de nuestro track en pantalla.



Que nuestro GPS nos muestre el perfil de la ruta, supuestamente, se lleva pudiendo hacer desde hace varios firmware pero muy pocos mapas topo de garmin tenían implementados los DEM. UK era uno de ellos y a nosotros nos daba mucha envidia asi que ahora ya podemos ver el perfil de la ruta y saber en cada punto lo que falta al principio y al final de la ruta y a la altura que está.
En el vista va dibujando el perfil pero gracias a los DEM implementados el perfil de los tracks guardados lo podemos ver en toda la gama.
Dibuja tanto el perfil de los track guardados como el de cualquier ruta que creemos. Si la ruta tiene autoruting creara el perfil siguiendo el recorrido y si no pues la diferencia de cota entre los 2 waypoint que una la ruta.
Tenemos también la opción de no pagar por nuestros mapas y usar los que hay disponibles de uso libre. El mas completo es el TOPOHISPANIA by SinRenkor que se puede conseguir sin problemas en Emule u otros programas de intercambio. En esencia la información es la misma, a excepción de las alturas, y cambia la forma de visualización (colores, sombrados, símbolos, etc.) tanto en el PC como en nuestro GPS.
Este mapa gratuito cuenta con muchos detalles mejor cuidados que los de pago, por ejemplo a la hora de visualizar cursos de agua o líneas de costa
Con TOPOHISPANIA:
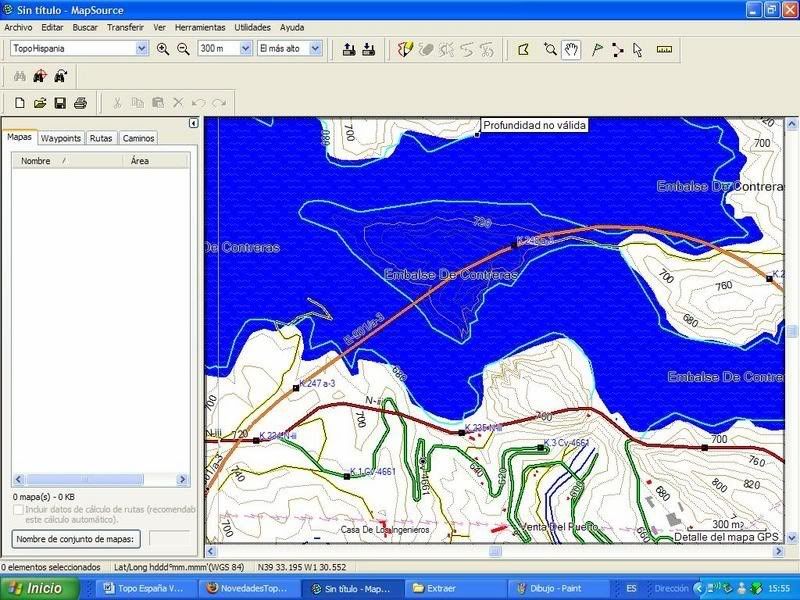
Con TOPO ESPAÑA v3.0:
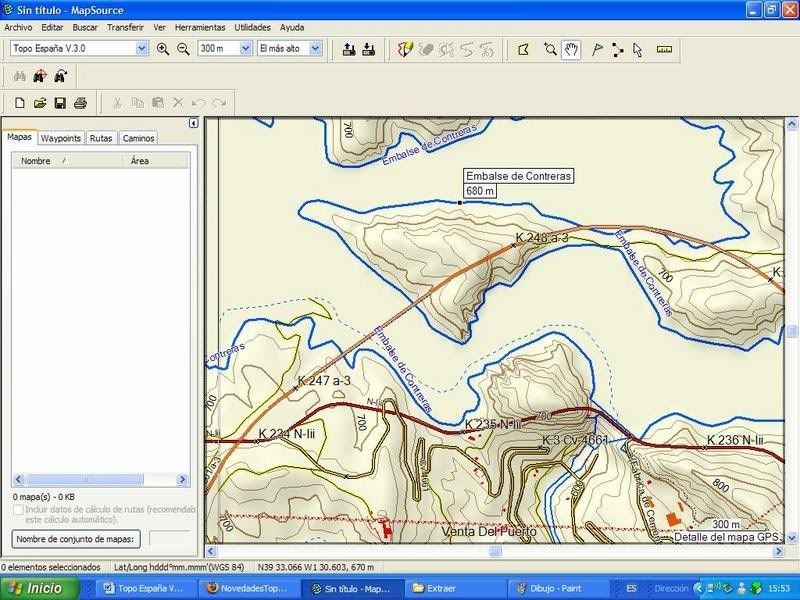
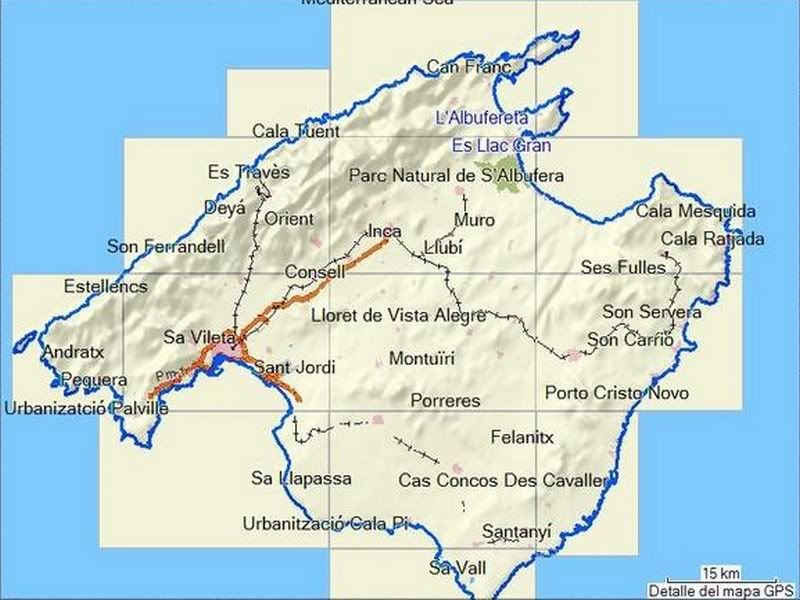
Otro problema es que en el GPS se ve mejor y más claro el TopoHispania que el V3. Ahi van dos capturas del GPS, pantallazo del GPS con Topohispania y el segundo con Topo España v3.0:
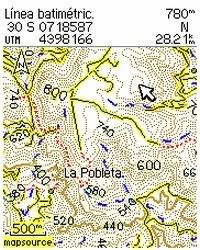
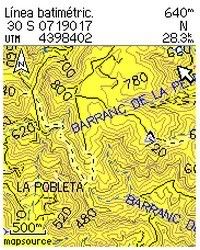
En conclusión ambas familias de mapas estan a la par en la información que ofrecen y podemos elegir entre disponer de las alturas y ver el perfil del track con Topo España, o disponer de mayor legilibilad en el GPS con Topohispania. Otro inconveniente es el espacio. El Topohispania ocupa 763 MB y el V3: 1410 MB. Es decir el doble. Por lo que en una tarjeta SD de 1 GB no te cabe ni con calzador. Con Topohispania nos da para llevar también algún mapa de carreteras con autorouting completo. De todas formas siempre recomiendo la tarjeta de 2gb por prestaciones y mínima diferencia de precio.
Y aquí pasamos al siguiente punto interesante, y es que también podemos usar nuestro GPS para que nos guíe en carretera, para esto debemos tener mapas con función autorouting (navegación giro a giro, hasta el destino) de la zona en la que nos encontremos. Aquí no encontramos mapas de libre distribución y deberemos de pagar si queremos usar esta función. La opción más recomendable es montar la versión mas reciente de los mapas CITY NAVIGATOR EUROPE de Garmin.
Con todos estos datos teneis suficiente para elegir entre unos mapas u otros, ademas hay rios de tinta sobre todo este software en foros y webs por toda la red. Sois vosotros quienes debeis decidir que mapas instaláis en vuestro PC, y sobre todo con cuales queréis trabajar en vuestro GPS.
Enviar mapas a nuestro GPS usando el programa MAPSOURCE
Pasos:
1.- Instalar El CD que ya incluyen los drivers del GPS con el MapSource (gestor de mapas entre otras cosas).

2.- Instalar los mapas topográficos y/o de carreteras en nuestro PC (Topohispania, Topo España v3.0, City Navigator Europe,….). Suelen llevar ficheros ejecutables de instalación para facilitar el trabajo.
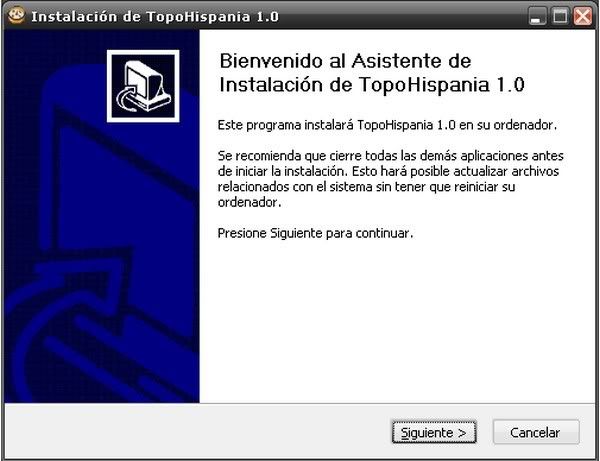
3.- Abre el MapSource. Desde el menú desplegable en la parte superior de la izquierda, justo debajo del menú archivo, puedes seleccionar el mapa que deseas usar de los instalados
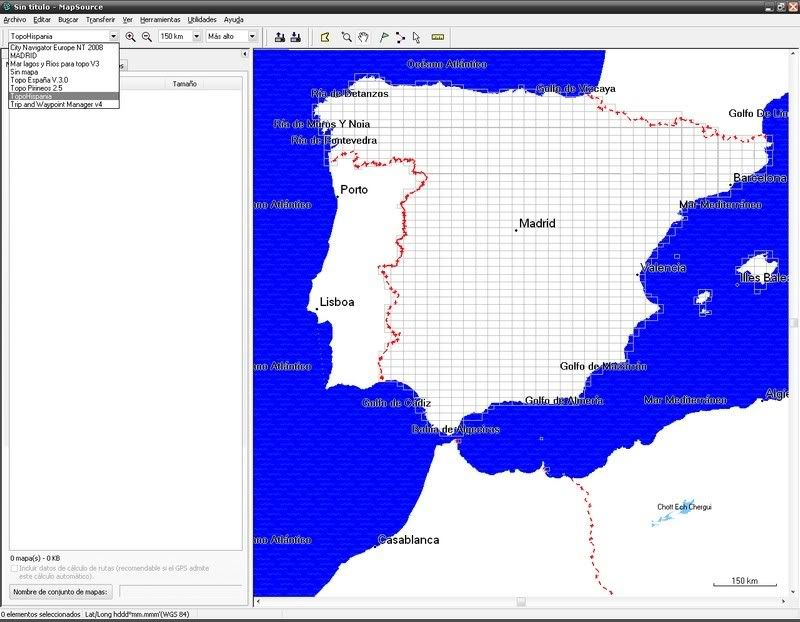
Con un clic en la zona con la herramienta mapa, la seleccionarás y pasará a formar parte de los conjuntos de mapas. Para deseleccionar un clic en lo seleccionado, para seleccionar contiguos, arrastrar el ratón. En la imagen se ve como se seleccionan todos y como aparecen una vez seleccionados
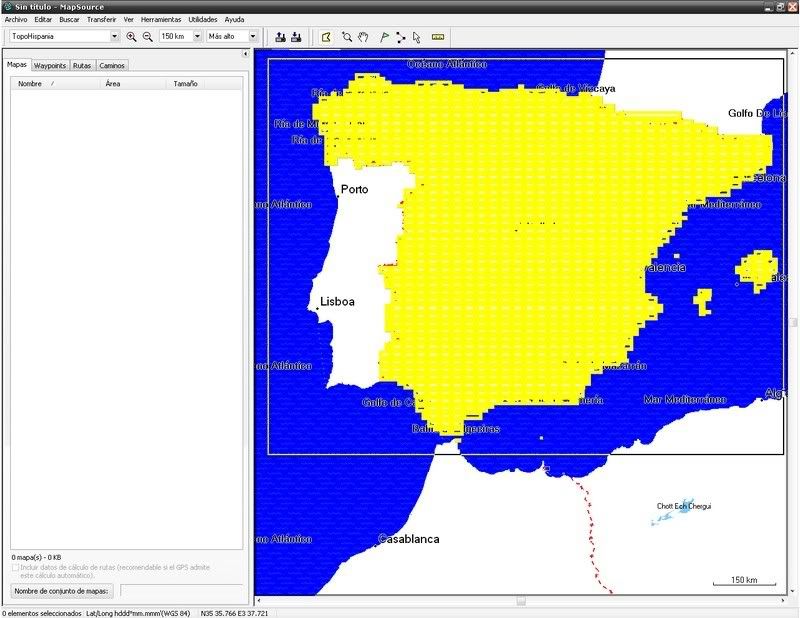
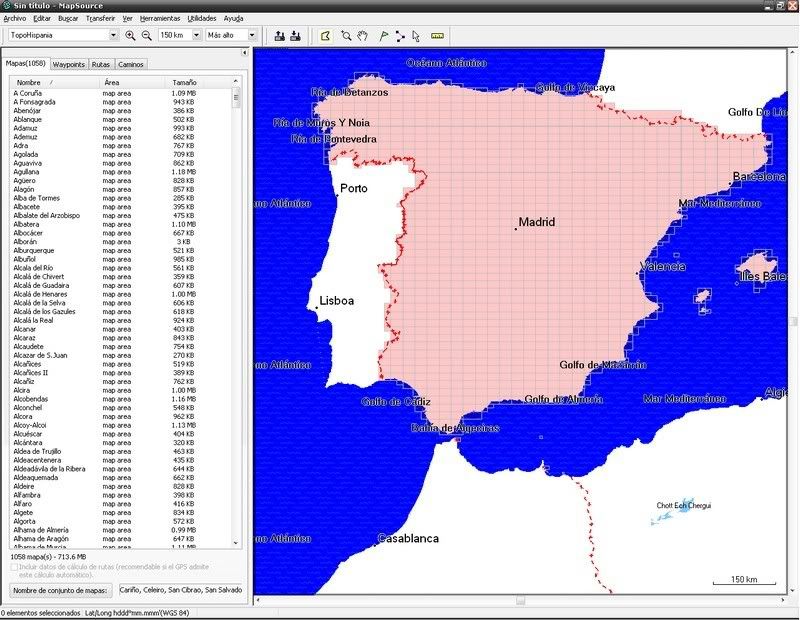
4.- Si quieres enviar mapas de otra familia, vuelve a ir al desplegable y seleccionas la familia correspondiente como antes y sigues el mismo procedimiento para seleccionar
5.- En la ficha de datos (paleta de la izquierda) en la pestaña mapas se van acumulando los mapas que elijas (se ve bien en la imagen superior). Y cuando esté todo...
6.-En este punto deberemos tener conectado nuestro GPS ocn el cable USB. Seguimos la secuencia Menú --> Transferir --> Enviar al dispositivo. Y ya está!! En la ventana emergente comprobamos los datos y pulsamos Enviar
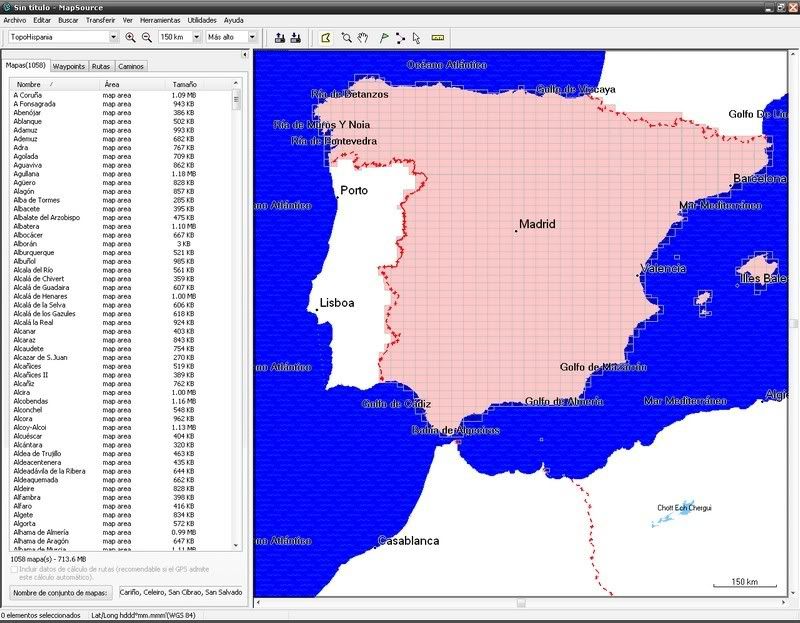

Después de un buen rato, pues es mucha información a transferir, ya podremos ver los mapas en nuestro GPS. Es importante pasar a la vez todos los mapas que queramos tener en nuestro GPS pues estos se compilan juntos en un archivo que se machaca cada vez que pasamos mapas a la unidad. Es decir, si seleccionáis unos mapas y queréis ampliarlos después de transferirlos deberéis seleccionar todos los mapas, los que ya habíais pasado y los nuevos, o si no solo tendréis los nuevos en el GPS.
Cómo mostrar y ocultar familias de mapas en el GPS
Después solo debemos preocuparnos de que mapas se muestran en nuestro GPS, pues podemos llevar varios cargados, y dependiendo de las necesidades usaremos unos u otros. Yo uso dos familias de mapas en mi GPS y tengo cargadas en ambas todo el territorio nacional. Simplemente lo que hago cuando quiero usar una u otra es activar toda la familia a la vez, no por zonas.
Esto es muy fácil de conseguir, simplemente debemos elegir la opción CONFIGURAR en el menú principal y después la opción MAPA en el submenú. Una vez en esta pantalla pulsaremos el botón inferior izquierdo de la unidad y se nos mostrara un menú contextual con la opción de Mostrar u Ocultar las familias de mapas instaladas.
06. TRABAJAR CON TRACKS: FORMATOS, CONVERSIONES ENVIO AL GPS
En este capítulo vamos a ver como funcionar con la herramienta más usual en el mundillo del GPS, los tracks. Recordaremos brevemente la descripción de track:
Camino, sendero, rastro, estela. El significado de Track es tan rico en el mundo del GPS que no hay una palabra adecuada en español que la pueda sustituir. Hace referencia al mismo tiempo al rastro o estela del camino por el que hemos ido navegando, como al camino o sendero que podemos diseñar en previsión de un viaje inmediato o futuro. Un símil que ayuda a entenderlo es el de las “migas de pan”.
Durante nuestro trabajo con el GPS podemos encontrarnos con tracks que nosotros mismos hemos diseñado, algunos que hemos podido conseguir de otros usuarios o algunos que nosotros mismos hemos grabado en una ruta anterior. Lo más usual es empezar trabajando con el trabajo de otros, más adelante aprenderemos a diseñar nuestros tracks también.
BAJAR UN TRACK DE INTERNET
En el punto del tutorial que nos encontramos quizás lo que más nos interese es poder seguir uno de los miles de tracks que hay disponibles en la red en páginas como www.wikiloc.com, donde los usuarios comparten sus tracks libremente.
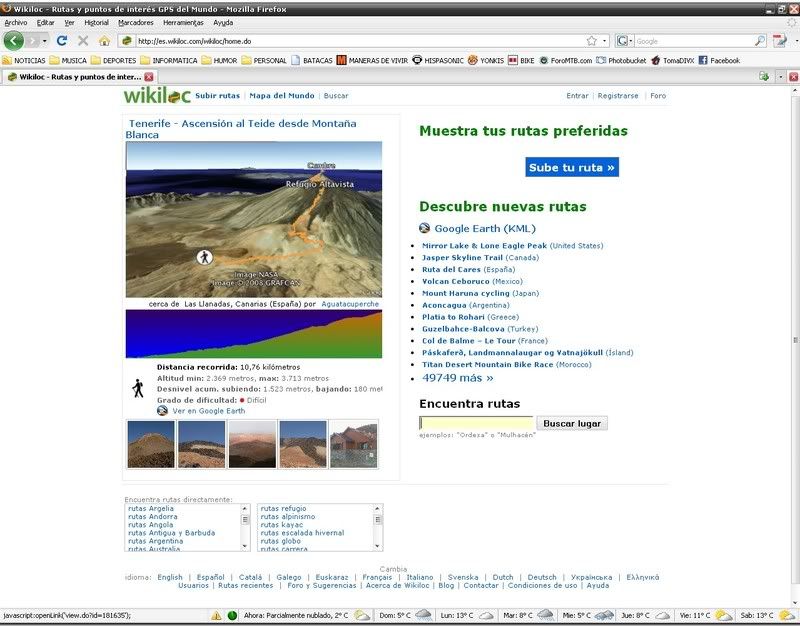
Una vez dentro de la pagina podemos buscar rutas en la zona de interés y descargarlas a nuestro PC, en la siguiente imagen se ve el enlace para descarga (es necesario registrarse para hacerlo) y las opciones que nos ofrece.
Depende de nuestro GPS o software, deberemos elegir una u otra opción. Normalmente elegiremos la primera opción, bajarnos el track en formato GPX (GPS Exchange Format). Es el formato más universal, que manejan casi todos los programas y que también es de los pocos que es capaz de manejar Mapsource de Garmin que es con el que estamos trabajando. Las otras dos opciones son para trabajar con los tracks en GOOGLE EARTH (formato KML) o para GPS´s de la serie EDGE de GARMIN (formato CRS - Garmin Training Center Course).
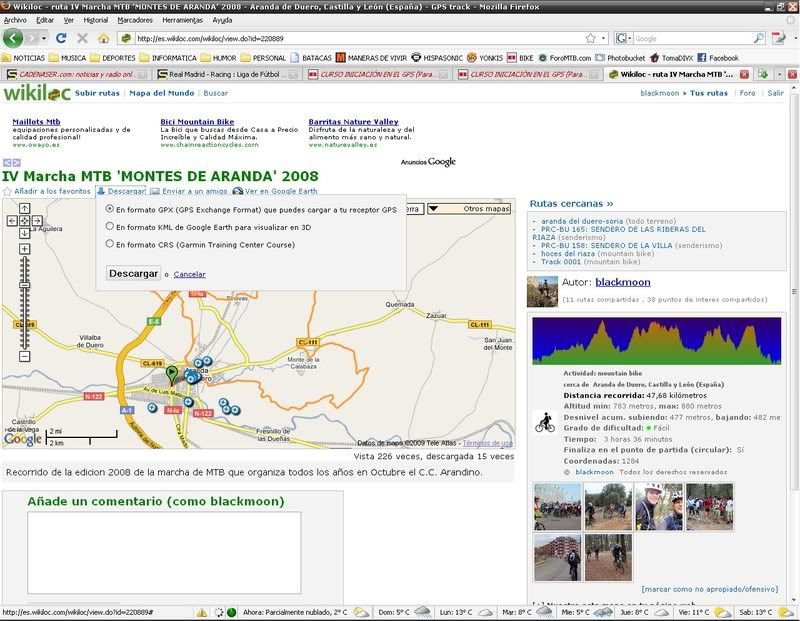
FORMATOS DE TRACK Y CONVERSIONES
Una vez descargado ya tenemos la información de la ruta en nuestro PC. En esta ocasión hemos descargado de Wikiloc pero hay muchas páginas de descarga y no todas nos dan la opción de descargar en varios formatos o no nos llega el track en formato GPX valido para Mapsource.
Nos podemos encontrar con muchos tipos de archivos a parte de los mencionados GPX, KML o CRS, otros muy populares son TRK (CompeGPS Land), PLT (OziExplorer), GBD (Garmin Mapsource)
Para poder trabajar con Mapsource y enviar estos tracks a nuestro GPS necesitamos que el track este en un formato compatible (GPX o GBD). Si no disponemos del track en ese formato podemos convertirlo de varias maneras. Yo personalmente recomiendo utilizar un programa de uso libre llamado GPS Babel que nos permite la conversión entre formatos de una manera rápida y sencilla con un interfaz muy simple, además no necesita instalación en el PC.
Dentro del programa simplemente debemos elegir el formato de entrada y seleccionar el archivo a convertir, y en la pestaña salida elegir el formato deseado (en nuestro caso GPX XML) y decir en archivo donde queremos guardarlo y con que nombre. Una vez rellenados estos parámetros pulsamos el botón iniciar y enseguida nos generara el nuevo archivo.
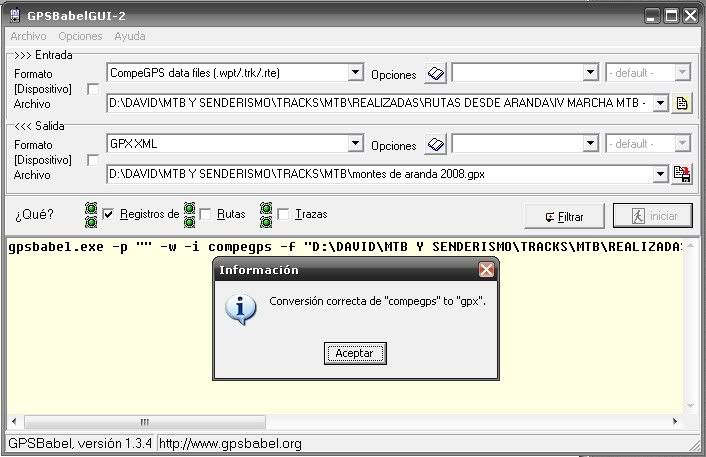
La otra manera de convertir nuestros archivos es a través de algún conversor web, el mas conocido el de la página www.gpsvisualizer.com (http://www.gpsvisualizer.com/convert_input), donde un interfaz muy similar nos servirá para realizar las conversiones pertinentes.
ENVIANDO EL TRACK A NUESTRO GPS
Una vez tenemos el track en el formato deseado, ya sea originalmente así o después de haberlo convertido, solo nos queda pasar el track a nuestra unidad para poder utilizarlo.
Debemos tener algunas consideraciones en cuenta, como el nombre con el que lo mandamos para diferenciarlo después en el GPS, y la mas importante, que nuestro track no puede tener mas de 500 puntos, ese es el limite que marca Garmin. Hay tracks muy largos o grabados con mucha precisión que superan ese limite y debemos reducir el número de puntos o no transferirá el track completo si no solamente los primeros 500 puntos.
Como podéis ver en la siguiente captura de Mapsource he escogido un track con 1284 puntos para mostraros el proceso completo de reducción de puntos y envío al GPS. Para entrar en esta pantalla solamente debéis abrir el track (Menú ARCHIVO --> ABRIR…) y una vez en pantalla, en el desplegable de la izquierda en la pestaña CAMINOS, pinchad con el botón derecho y elegid la última opción: PROPIEDADES DE CAMINO…
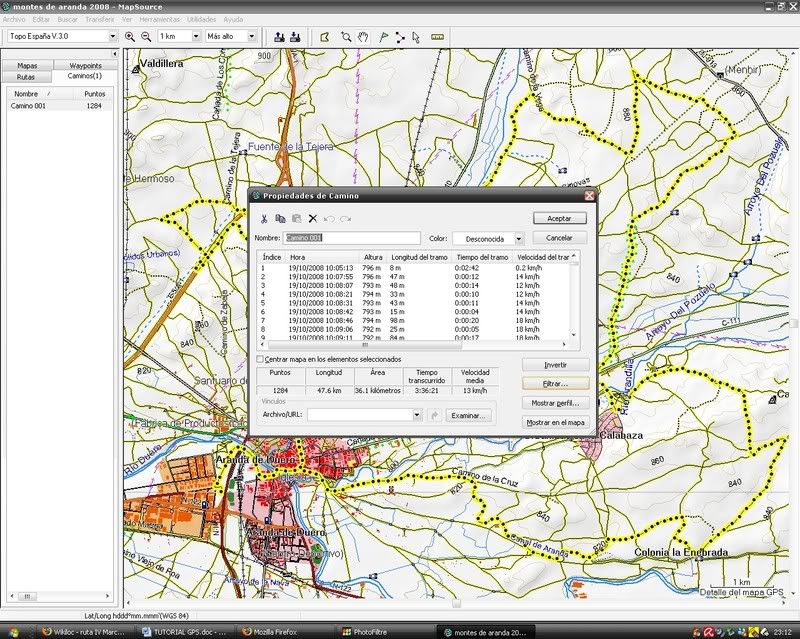
Pinchando en el botón FILTRAR… nos aparece otra pantalla con las opciones de filtrado, a nosotros la que más nos interesa es la última, PUNTOS MÁXIMOS, que seleccionamos y ponemos un valor menos de 500, por ejemplo 499 y pulsamos ACEPTAR en esta pantalla y en la anterior. Después del filtrado el track tiene 448 puntos, manteniendo el mismo recorrido.
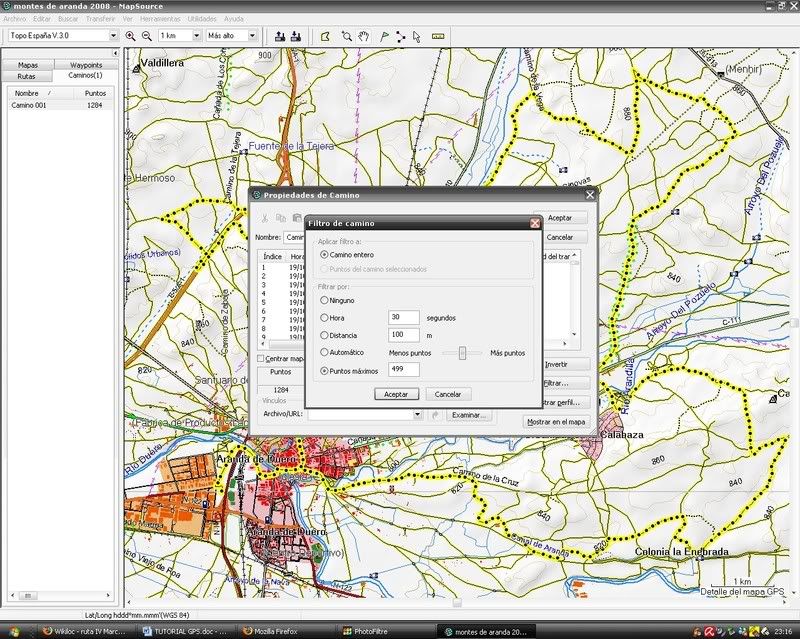
Lo que hace es quitar puntos intermedios perdiendo algo de precisión pero no la información esencial, a no ser que lo reduzcamos demasiado.
Ahora solo nos queda enviar el track a nuestro dispositivo que era nuestro objetivo final. Para ellos los pasos son los mismos que para enviar un mapa. Entramos en el menú superior TRANSFERIR y elegimos ENVIAR A DISPOSITIVO… (este mismo menú se utiliza también para descargar las rutas que realizamos usando la opción RECIBIR DESDE DISPOSITIVO…) y nos aparece la siguiente pantalla. Elegimos la opción CAMINOS en esta ocasión y pulsamos ENVIAR.
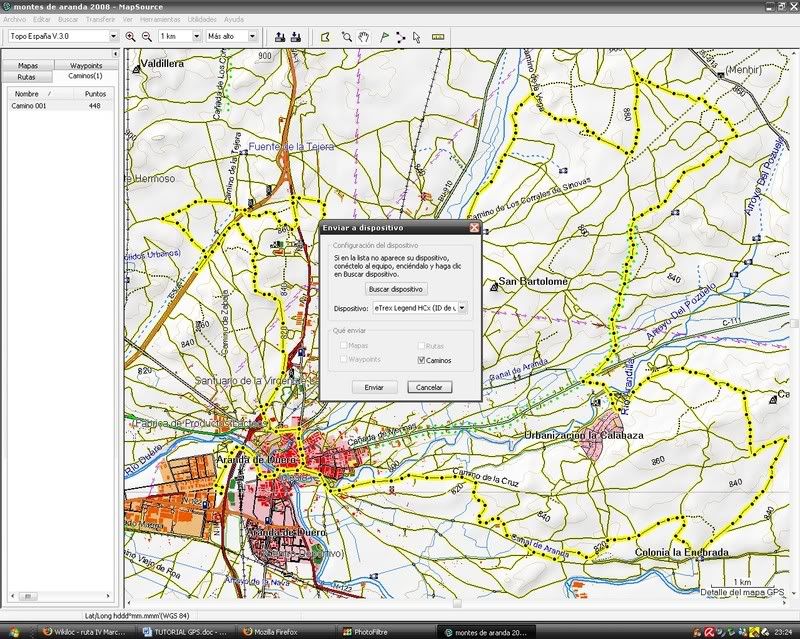
El track ya esta en nuestro GPS dispuesto a ser seguido en nuestra próxima excursión.
Información sacada del foro de Bike
